Assalamu'alaikum Wr Wb
Di akhir semester ganjil ini, saya akan memberikan tugas untuk kelas VIII-A s.d VIII-H, Tugas ini di berikan untuk memenuhi tambahan nilai tugas.
Sudah satu semester kita mempelajari Program Ms. Word, belum puas rasanya jika belum melihat hasil dari pekerjaan kalian. Tentunya saya ingin mengetahui sampai di mana kemampuan kalian dalam mengoperasikan Microsof Word sebelum kita mempelajari program2 aplikasi yang lain, saya ingin tahu hasil dari kemampuan kamu dengan memberikan tugas sebagai berikut :
1. Carilah Artikel tentang TIK dengan cara Browser di Search Engine (Google,
Yahoo dll)
2. Atur artikel tersebut dengan menggunakan Font Arial dan font size 12
3. Aturlah jarak spasi / Line Spacing dengan 1,5 Lines
4. Buatlah DropCap pada huruf atau karakter paragraf pertama
5. Sisipkan Picture/ Gambar (Satu gambar foto diri kamu dan satu gambar yang
sesuai dengan isi artikel.
6. Untuk mempercantik dokumen, buatlah judul artikel dengan menggunakan
fasilitas WordArt
7. Hiasi dokumen kalian dengan bentuk2 berfariasi (AutoShapes)
8. Sisipkan tabel di bawah artikel dengan isi yang berhubungan dengan artikel
9. Cetak warna di kertas HVS ukuran A4
10. Kumpulkan tugas ini paling lambat minggu depan, tepat pada waktu ulangan
umum TIK
Sabtu, 03 Desember 2011
Senin, 31 Oktober 2011
Rabu, 26 Oktober 2011
Membuat jaringan LAN sederhana (Peer to Peer)
Untuk anda yang hanya mempunyai 2 unit komputer di rumah atau di tempat kerja, tentunya akan terlalu boros biaya apabila harus mengkoneksikan komputer-komputer tersebut menggunakan sebuah link (hub). Tutorial ini bertujuan untuk menggabungkan 2 unit komputer ke dalam 1 jaringan (LAN) dengan menggunakan kabel Cross.
Yang perlu dipersiapkan antara lain :
1. Kabel UTP (LAN) dengan panjang secukupnya
2. Konektor RJ-45
3. Tang Penjepit RJ-45 (Crimp Tool)
4. UTP Tester (apabila ada)
Langkah yang harus dilakukan pertama adalah mengupas kulit (bungkus) kabel UTP pada kedua ujungnya. Kulit dari kabel UTP yang dikupas sebaiknya tidak terlalu panjang, cukup dilebihkan panjangnya sedikit dari panjang konektor RJ-45.
Setelah itu potong ujung kabel UTP dengan menggunakan pisau pemotong yang terdapat pada Crimp Tool. Kabel UTP tidak perlu dikelupas, dan pemotongan ujung kabel diusahakan rata agar memudahkan proses pemasangan.


Selanjutnya pasang kabel UTP ke konektor RJ-45. Pada pemasangan kabel ini harus diperhatikan bahwa untuk susunan kabel Cross berbeda dengan susunan kabel jenis Straight (lurus) yang biasa digunakan oleh komputer yang terhubung ke Link (hub).
Pada kabel jenis straight susunan kabel antara ujung satu dengan ujung lainnya adalah sama. Tapi pada kabel Cross susunan kabelnya diubah menjadi :
1. Putih Oranye = Putih hijau
2. Oranye = Hijau
3. Putih Hijau = Putih Oranye
4. Biru = Biru
5. Putih biru = Putih biru
6. Hijau = Oranye
7. Putih Coklat = Putih Coklat
8. Coklat = Coklat


Setelah kabel disusun sesuai dengan pasangannya, maka langkah selanjutnya adalah menjepit kabel UTP yang sudah dimasukan ke konektor RJ-45 menggunakan Tang Penjepit (Crimp Tool). Pastikan semua ujung kabel UTP menyentuh ujung konektor RJ-45. Proses ini harus dilakukan dengan hati-hati, karena apabila terjadi kesalahan (gagal), maka konektor RJ-45 yang gagal tidak bisa digunakan kembali.
Sampai disini pembuatan kabel Cross seudah selesai. Untuk memastikan kabel terpasang dengan benar bisa digunakan UTP Tester, tapi apabila tidak ada pun tidak apa-apa, cukup sambungkan kabel UTP yang sudah jadi ke komputer, maka akan langsung diketahui hasilnya.
Yang perlu dipersiapkan antara lain :
1. Kabel UTP (LAN) dengan panjang secukupnya
2. Konektor RJ-45
3. Tang Penjepit RJ-45 (Crimp Tool)
4. UTP Tester (apabila ada)
Langkah yang harus dilakukan pertama adalah mengupas kulit (bungkus) kabel UTP pada kedua ujungnya. Kulit dari kabel UTP yang dikupas sebaiknya tidak terlalu panjang, cukup dilebihkan panjangnya sedikit dari panjang konektor RJ-45.
Setelah itu potong ujung kabel UTP dengan menggunakan pisau pemotong yang terdapat pada Crimp Tool. Kabel UTP tidak perlu dikelupas, dan pemotongan ujung kabel diusahakan rata agar memudahkan proses pemasangan.


Selanjutnya pasang kabel UTP ke konektor RJ-45. Pada pemasangan kabel ini harus diperhatikan bahwa untuk susunan kabel Cross berbeda dengan susunan kabel jenis Straight (lurus) yang biasa digunakan oleh komputer yang terhubung ke Link (hub).
Pada kabel jenis straight susunan kabel antara ujung satu dengan ujung lainnya adalah sama. Tapi pada kabel Cross susunan kabelnya diubah menjadi :
1. Putih Oranye = Putih hijau
2. Oranye = Hijau
3. Putih Hijau = Putih Oranye
4. Biru = Biru
5. Putih biru = Putih biru
6. Hijau = Oranye
7. Putih Coklat = Putih Coklat
8. Coklat = Coklat


Setelah kabel disusun sesuai dengan pasangannya, maka langkah selanjutnya adalah menjepit kabel UTP yang sudah dimasukan ke konektor RJ-45 menggunakan Tang Penjepit (Crimp Tool). Pastikan semua ujung kabel UTP menyentuh ujung konektor RJ-45. Proses ini harus dilakukan dengan hati-hati, karena apabila terjadi kesalahan (gagal), maka konektor RJ-45 yang gagal tidak bisa digunakan kembali.
Sampai disini pembuatan kabel Cross seudah selesai. Untuk memastikan kabel terpasang dengan benar bisa digunakan UTP Tester, tapi apabila tidak ada pun tidak apa-apa, cukup sambungkan kabel UTP yang sudah jadi ke komputer, maka akan langsung diketahui hasilnya.
Senin, 24 Oktober 2011
Dokumen di flashdisk hilang ?
Pernah mengalami kehilangan dokumen atau folder di flashdisk? Pasti kesal jika membuka flashdisk ternyata kosong alias dokumen yang sudah disimpan tiba-tiba hilang, apalagi jika dokumen tersebut sangat penting.
Flashdisk yang kelihatan kosong, dokumennya banyak yang hilang terutama data Word, ataupun foldernya tidak ada, sebenarnya dokumen-dokumen tersebut tidak hilang tetapi disembunyikan akibat pekerjaan virus. Meskipun Show Hidden Files and Folder dari Windows Explorer sudah diaktifkan, tetap aja dokumen tidak muncul.
Cara pertama untuk menampilkan kembali dokumen di flashdisk yang disembunyikan adalah dengan merubah setting di Windows Explorer.
Pilihan menunya adalah : Tools – Folder Options – pilih View
Langkah selanjutnya :
- Aktifkan Show hidden files and folders
- Non-Aktifkan Hide protected operating system files
Langkah ini bisa menampilkan dokumen yang tersembunyi, tetapi dokumen tetap dalam format hidden. Sehingga jika membuka flashdisk di komputer lain harus tetap merubah setting Windows Explorer terlebih dahulu.
Sedangkan langkah untuk menghilangkan format hidden di flashdisk secara permanen, penulis secara kebetulan menemukan caranya yaitu melalui program ACDSee. Untuk lebih jelasnya, pembaca dapat men-download file Cara Menghilangkan Hidden di Flashdisk.
Selamat Mencoba ….. !!!
Mencegah virus masuk komputer
MENONAKTIFKAN AUTORUN
Virus masuk ke sistem program komputer bisa melalui dua cara, yaitu : Internet dan Media Penyimpanan (Disket, CD, MMC ataupun Flashdisk). Penyebar virus paling cepat saat ini adalah melalui Flashdisk, karena hampir semua orang sudah tidak asing lagi menggunakan alat ini.
Penyebaran virus melalui Flashdisk lebih sering karena aktifnya AUTORUN pada setting sistem operasi komputer (umumnya Windows). Dan virus biasanya menciptakan file AUTORUN.INF di media penyimpanan, sehingga begitu Flashdisk terpasang maka komputer akan langsung terinfeksi virus jika tidak terdeteksi oleh Anti Virus yang ada.
Langkah untuk mencegah masuknya virus bisa dua cara, yaitu :
- Program Anti Virus di komputer
- Antisipasi virus yang ada di media penyimpanan (Flashdisk)
- Program Anti Virus di komputer
- Antisipasi virus yang ada di media penyimpanan (Flashdisk)
Cara mengantisipasi masuknya virus lewat Flashdisk adalah dengan MENONAKTIFKAN AUTORUN di setting komputer. Cara mematikan Autorun bisa dengan dua cara yaitu :
- Mematikan Autorun Sementara dengan MENEKAN LAMA TOMBOL SHIFT ketika memasukkan Flashdisk atau CD sampai Flashdisk atau CD sudah terbaca komputer
- Mematikan Autorun Permanen di setting komputer
Tahapan MENONAKTIFKAN AUTORUN di setting komputer ada beberapa cara dan yang penulis terapkan adalah :
- klik tombol : Start – Run
- ketik : gpedit.msc
- muncul kotak dialog Group Policy
- klik bagian kiri : Computer Configuration – Administrative Templates – System
- klik dua kali bagian kanan : Turn Off Autoplay
- pilih setting : Enabled
- pilih Turn Off Autoplay on : All Drives
- OK, lalu ulangi untuk : User Configuration – Administrative Templates – System
- OK lalu Restart komputer
Rabu, 19 Oktober 2011
Urutan kabel UTP straight dan cross
Saya disini akan memberikan solusi bagaimana cara menghapal dengan cepat dua urutan pengabelan yakni Straight dan Cross. Sebelumnya saya akan menjelaskan kegunaan Straight dan Cross. Kabel Straight digunakan untuk menghubungkan NIC dengan Switch atau NIC dengan Hub, sementara kabel Cross digunakan untuk menghubungkan NIC dengan NIC atau Hub dengan Hub.
Berikut ini adalah urutan pengabelan Straight :
Ujung A
Ujung A
Sedangkan untuk kabel Cross anda cukup mengubah urutan 1 pindah ke 3, urutan 2 pindah ke 6 atau dengan kata lain 1-3, 2-6 dari urutan kabel straight. Untuk kabel Cross Ujung A urutannya kabel Straight dan Ujung B dirubah jadi 1-3, 2-6.


Ujung A
- Putih Orange
- Orange
- Putih Hijau
- Biru
- Putih Biru
- Hijau
- Putih Coklat
- Coklat
- Putih Orange
- Orange
- Putih Hijau
- Biru
- Putih Biru
- Hijau
- Putih Coklat
- Coklat
Ujung A
- Putih Orange
- Orange
- Putih Hijau
- Biru
- Putih Biru
- Hijau
- Putih Coklat
- Coklat
- Putih Hijau
- Hijau
- Putih Orange
- Biru
- Putih Biru
- Orange
- Putih Coklat
- Coklat
Sedangkan untuk kabel Cross anda cukup mengubah urutan 1 pindah ke 3, urutan 2 pindah ke 6 atau dengan kata lain 1-3, 2-6 dari urutan kabel straight. Untuk kabel Cross Ujung A urutannya kabel Straight dan Ujung B dirubah jadi 1-3, 2-6.
| UTP STRAIGHT | UTP CROSS | |
| PIN 1 | Putih Orange | Putih Hijau |
| PIN 2 | Orange | Hijau |
| PIN 3 | Putih Hijau | Putih orange |
| Pin 4 | Biru | Biru |
| Pin 5 | Putih Biru | Putih Biru |
| Pin 6 | Hijau | Orange |
| Pin 7 | Putih Coklat | Putih Coklat |
| Pin 8 | Coklat | Coklat |

UTP Straight

UTP Cross
Semoga tulisan ini bermanfaat bagi kita smua.. amin..
Sabtu, 08 Oktober 2011
Cara kirim email dan attachment di yahoo
Buat teman-teman yang masih pemula, berikut ini adalah cara mengirim email dan attachment (file lampiran) dapat berupa dokumen word, excel, powerpoint, dll. File gambar (jpg, bmp, gif, dsb), file multimedia misalnya format mp3, avi atau file terkompress (zip, winrar, 7zip) dan lain-lain. File-file lampiran tersebut dapat anda kirim sebagai file lampiran email anda.
Prosedur yang anda lakukan adalah:
1. Login ke account email anda, gunakan link berikut:
http://mail.yahoo.co.id
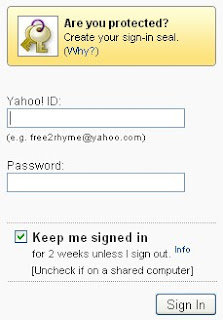
Masukkan Yahoo ID dan password
Klik tombol Sign In
2. Ada beberapa bagian menu yang tampak pada halaman Yahoo Mail
a. Inbox : tempat file (pesan masuk)
b. Draft : berisi draft pesan yang anda simpan (ini biasanya dibutuhkan jika ada file yang formatnya sering dipakai, mungkin hanya perlu sedikit perubahan isi draftnya kemudian dikirim ke orang lain, jadi menghemat waktu pengetikan)
c. Sent : berisi file (email yang telah anda kirim)
d. Spam : berisi email sampah
Klik tombol New (untuk memulai membuat pesan / message)

3. Akan muncul halaman untuk mengetik pesan
Ada beberapa hal yang perlu diperhatikan:
a. To : isi dengan alamat email tujuan misalnya: andimuinz@gmail.com
b. Cc (Carbon Copy) : isi dengan alamat email tambahan jika ada alamat email lain yang ingin anda kirimkan email, contoh : muinzandi@gmail.com,muinzandi@yahoo.com (penulisan email jika lebih dari satu dipisah dengan tanda koma)
c. Bcc (Blind Carbon Copy) : isi dengan alamat email tambahan jika ada alamat email lain yang ingin anda kirimkan email. Contoh : muinzandi@gmail.com,muinzandi@yahoo.com (penulisan email jika lebih dari satu dipisah dengan tanda koma)
Keterangan:
Bcc bisa anda gunakan jika ingin orang yang anda kirimi email tidak bisa mengetahui ke mana saja email tersebut anda kirimkan). sederhananya seperti ini, jika anda mengirim email ke 20 orang (alamat email), maka orang pertama tidak tahu ke 19 orang lainnya yang anda kirimi email, demikian juga orang kedua tidak mengetahui ke 19 orang lainnya yang anda kirimi email, demikian seterusnya.
Jika menggunakan Cc maka 20 orang yang anda kirimi email mengetahui ke mana saja anda kirim email tersebut.
d. Subject : diisi dengan topik/tema surat
Isi pesan yang akan anda kirim pada bagian kotak teks editor
Untuk menyisipkan attachment/ file lampiran (dalam contoh ini saya melampirkan gambar). Klik tombol Attach

4. Akan muncul kotak dialog berikut, cari file yang akan dilampirkan
Klik tombol Open

5. Akan berlangsung proses scan virus dan attaching file
 6. Setelah proses attaching file selesai, untuk mengirim email:
6. Setelah proses attaching file selesai, untuk mengirim email:
Klik tombol Send (letaknya di atas tombol To:)

7. Jika email berhasil dikirim, maka akan muncul pesan berikut:

8. Untuk keluar dari account email anda, klik tombol Sign Out
Prosedur yang anda lakukan adalah:
1. Login ke account email anda, gunakan link berikut:
http://mail.yahoo.co.id
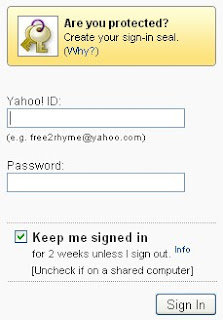
Masukkan Yahoo ID dan password
Klik tombol Sign In
2. Ada beberapa bagian menu yang tampak pada halaman Yahoo Mail
a. Inbox : tempat file (pesan masuk)
b. Draft : berisi draft pesan yang anda simpan (ini biasanya dibutuhkan jika ada file yang formatnya sering dipakai, mungkin hanya perlu sedikit perubahan isi draftnya kemudian dikirim ke orang lain, jadi menghemat waktu pengetikan)
c. Sent : berisi file (email yang telah anda kirim)
d. Spam : berisi email sampah
Klik tombol New (untuk memulai membuat pesan / message)

3. Akan muncul halaman untuk mengetik pesan
Ada beberapa hal yang perlu diperhatikan:
a. To : isi dengan alamat email tujuan misalnya: andimuinz@gmail.com
b. Cc (Carbon Copy) : isi dengan alamat email tambahan jika ada alamat email lain yang ingin anda kirimkan email, contoh : muinzandi@gmail.com,muinzandi@yahoo.com (penulisan email jika lebih dari satu dipisah dengan tanda koma)
c. Bcc (Blind Carbon Copy) : isi dengan alamat email tambahan jika ada alamat email lain yang ingin anda kirimkan email. Contoh : muinzandi@gmail.com,muinzandi@yahoo.com (penulisan email jika lebih dari satu dipisah dengan tanda koma)
Keterangan:
Bcc bisa anda gunakan jika ingin orang yang anda kirimi email tidak bisa mengetahui ke mana saja email tersebut anda kirimkan). sederhananya seperti ini, jika anda mengirim email ke 20 orang (alamat email), maka orang pertama tidak tahu ke 19 orang lainnya yang anda kirimi email, demikian juga orang kedua tidak mengetahui ke 19 orang lainnya yang anda kirimi email, demikian seterusnya.
Jika menggunakan Cc maka 20 orang yang anda kirimi email mengetahui ke mana saja anda kirim email tersebut.
d. Subject : diisi dengan topik/tema surat
Isi pesan yang akan anda kirim pada bagian kotak teks editor
Untuk menyisipkan attachment/ file lampiran (dalam contoh ini saya melampirkan gambar). Klik tombol Attach

4. Akan muncul kotak dialog berikut, cari file yang akan dilampirkan
Klik tombol Open

5. Akan berlangsung proses scan virus dan attaching file
 6. Setelah proses attaching file selesai, untuk mengirim email:
6. Setelah proses attaching file selesai, untuk mengirim email:Klik tombol Send (letaknya di atas tombol To:)

7. Jika email berhasil dikirim, maka akan muncul pesan berikut:

8. Untuk keluar dari account email anda, klik tombol Sign Out
Kamis, 29 September 2011
Cara pasang shoutmix atau shoutbox pada blogspot 2
Cara memasang atau membuat swidget shoutmix atau sering disebut dengan shoutbox diblogspot sudah banyak dijelaskan diberbagai situs lain, tapi kalo mencoba membuat lagi juga ngga ada salahnyakan, sudah pada tahukan shoutmix itu apa? ShoutBox Atau Shoutmix adalah kotak komentar yang berfungsi untuk menampung komentar atau sekedar untuk blogwalking. Cara memasang shoutmix diblogspot cukup mudah, silahkan sobat ikuti cara memasang shoutmix atau shoutbox diblogspot dibawah ini:
- Pertama sobat daftar dulu disitus resminya di http://www.shoutmix.com
- Setelah masuk pada halaman pertama sobat pilih creat shoutbox
- Setalah itu sobat isi form pendaftarannya dengan lengkap seperti
- Shoutbox ID: isi dengan nama shoutbox ID yang sobat inginkan
- Choose password: isi dengan password yang sobat inginkan (minimal 6 character)
- Retype password: isi dengan password yang sama seperti yang sobat masukan pada kotak Choose password
- Name: isi dengan nama sobat
- Email : isi dengan alamat Email sobat yang valid
- Setelah semua form pendaftaran terisi sekarang beri centang pada kotak I have read and agree to the Terms of Service.
- Setelah itu klik Continue
- Lalu pada halaman berikutnya klik get code untuk mendapatkan Code script HTML nya.
- Selanjutnya copy semua code HTML tersebut
- Lalu sobat loggin ke blogger sobat di http://www.blogger.com
- Masuk ke rancangan dan pada Elemen Halaman Pilih tambah Gadget
- Setelah itu pilih HTML/Javascript dan paste code HTML dari shoutbox yang sobat copy tadi didalam kotak tersebut
- Setelah itu simpan dan lihat hasilnya.
Selamat mencoba semoga berhasil
Cara Membuat dan memasang Shoutbox pada blogger
Shoutbox adalah sebuah widget yang berfungsi untuk mengirim pesan-pesan singkat seperti ucapan selamat, perkenalan, pemberitahuan dan lain-lain kepada pemilik blog atau pengunjung lainnya.
Shoutbox ini biasanya diletak dihalaman depan blog atau website. Dengan shoutbox, pengunjung bisa dengan mudah memberikan komentar dan berkomunikasi secara langsung dengan pemilik maupun pengunjung lain secara bersamaan.
Shoutbox adalah sebuah layanan yang sangat interaktif yang dapat menjalin hubungan antar sesama blogger. Jika Anda tertarik untuk memilikinya. Silahkan ikuti cara-cara dibawah ini:
1. Buka situs http://www.shoutmix.com kemudian klik CREATE YOUR SHOUTBOX NOW.
 2. Kemudian akan muncul halaman seperti pada gambar dibawah ini. Isi semua data-data yang diperlukan dengan benar. Beri tanda centang pada "I have read and agree to the Terms of Service". Kemudian klik Continue.
2. Kemudian akan muncul halaman seperti pada gambar dibawah ini. Isi semua data-data yang diperlukan dengan benar. Beri tanda centang pada "I have read and agree to the Terms of Service". Kemudian klik Continue.
 3. Selanjutnya Anda akan dibawa kehalaman seperti gambar dibawah ini.
3. Selanjutnya Anda akan dibawa kehalaman seperti gambar dibawah ini.
 4. Pilihlah salah satu style diatas, kemudian isi kode verifikasi yang terdapat pada sisi kanannya. Lalu klik Continue. Anda akan dibawa ke halaman konfirmasi bahwa account Anda telah berhasil dibuat.
4. Pilihlah salah satu style diatas, kemudian isi kode verifikasi yang terdapat pada sisi kanannya. Lalu klik Continue. Anda akan dibawa ke halaman konfirmasi bahwa account Anda telah berhasil dibuat. Cara Memasang Shoutbox pada Blogger1. Klik Go to my control panel now. Pada bagian Quick Start terdapat tulisan Get Codes, klik tulisan tersebut untuk mendapatkan kodenya.
Cara Memasang Shoutbox pada Blogger1. Klik Go to my control panel now. Pada bagian Quick Start terdapat tulisan Get Codes, klik tulisan tersebut untuk mendapatkan kodenya.
 2. Pilih Place Shoutbox on webpage. Copy semua kode HTML yang ada dalam kotak Generated Codes.
2. Pilih Place Shoutbox on webpage. Copy semua kode HTML yang ada dalam kotak Generated Codes.
3. Login ke Blogger, klik menu Design -> Page Elements klik Add a Gadget. Maka akan muncul halaman baru. Klik HTML/JavaScript.
 4. Isi nama pada kotak Title. Lalu paste kode HTML tadi ke dalam kotak Content seperti contoh dibawah ini.
4. Isi nama pada kotak Title. Lalu paste kode HTML tadi ke dalam kotak Content seperti contoh dibawah ini.
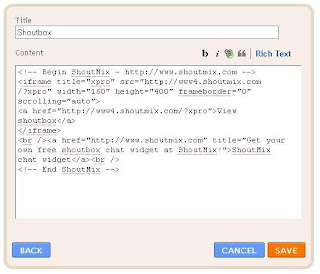 5. Kalau sudah, klik Save untuk menyimpannya. Jika muncul "Page element added". Berarti proses pemasangan Shoutbox berhasil. Silahkan klik View Blog untuk melihat hasilnya.
5. Kalau sudah, klik Save untuk menyimpannya. Jika muncul "Page element added". Berarti proses pemasangan Shoutbox berhasil. Silahkan klik View Blog untuk melihat hasilnya.
Shoutbox ini biasanya diletak dihalaman depan blog atau website. Dengan shoutbox, pengunjung bisa dengan mudah memberikan komentar dan berkomunikasi secara langsung dengan pemilik maupun pengunjung lain secara bersamaan.
Shoutbox adalah sebuah layanan yang sangat interaktif yang dapat menjalin hubungan antar sesama blogger. Jika Anda tertarik untuk memilikinya. Silahkan ikuti cara-cara dibawah ini:
1. Buka situs http://www.shoutmix.com kemudian klik CREATE YOUR SHOUTBOX NOW.
 2. Kemudian akan muncul halaman seperti pada gambar dibawah ini. Isi semua data-data yang diperlukan dengan benar. Beri tanda centang pada "I have read and agree to the Terms of Service". Kemudian klik Continue.
2. Kemudian akan muncul halaman seperti pada gambar dibawah ini. Isi semua data-data yang diperlukan dengan benar. Beri tanda centang pada "I have read and agree to the Terms of Service". Kemudian klik Continue. 3. Selanjutnya Anda akan dibawa kehalaman seperti gambar dibawah ini.
3. Selanjutnya Anda akan dibawa kehalaman seperti gambar dibawah ini. 4. Pilihlah salah satu style diatas, kemudian isi kode verifikasi yang terdapat pada sisi kanannya. Lalu klik Continue. Anda akan dibawa ke halaman konfirmasi bahwa account Anda telah berhasil dibuat.
4. Pilihlah salah satu style diatas, kemudian isi kode verifikasi yang terdapat pada sisi kanannya. Lalu klik Continue. Anda akan dibawa ke halaman konfirmasi bahwa account Anda telah berhasil dibuat. Cara Memasang Shoutbox pada Blogger1. Klik Go to my control panel now. Pada bagian Quick Start terdapat tulisan Get Codes, klik tulisan tersebut untuk mendapatkan kodenya.
Cara Memasang Shoutbox pada Blogger1. Klik Go to my control panel now. Pada bagian Quick Start terdapat tulisan Get Codes, klik tulisan tersebut untuk mendapatkan kodenya. 2. Pilih Place Shoutbox on webpage. Copy semua kode HTML yang ada dalam kotak Generated Codes.
2. Pilih Place Shoutbox on webpage. Copy semua kode HTML yang ada dalam kotak Generated Codes.3. Login ke Blogger, klik menu Design -> Page Elements klik Add a Gadget. Maka akan muncul halaman baru. Klik HTML/JavaScript.
 4. Isi nama pada kotak Title. Lalu paste kode HTML tadi ke dalam kotak Content seperti contoh dibawah ini.
4. Isi nama pada kotak Title. Lalu paste kode HTML tadi ke dalam kotak Content seperti contoh dibawah ini.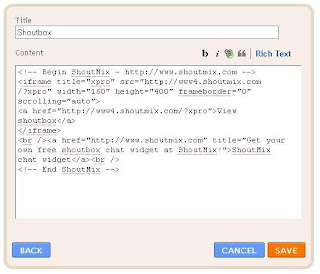 5. Kalau sudah, klik Save untuk menyimpannya. Jika muncul "Page element added". Berarti proses pemasangan Shoutbox berhasil. Silahkan klik View Blog untuk melihat hasilnya.
5. Kalau sudah, klik Save untuk menyimpannya. Jika muncul "Page element added". Berarti proses pemasangan Shoutbox berhasil. Silahkan klik View Blog untuk melihat hasilnya. Rabu, 21 September 2011
Latihan Formatting Teks Microsoft Word 2003
Selamat Pagi, Anak2 ku Kelas 8 eS-eM-pE, khususnya SMPN 4 Kota Madiun... Dibawah ini saya berikan sebuah tugas editing teks atau formatting naskah sesuai dengan kurikulum KTSP Mata Pelajaran TI dan K untuk SMP
Standar Kompetensi 1: Menggunakan perangkat Lunak pengolah kata untuk menyajikan informasi
Kompetensi dasar ke 4 : Membuat Dokumen Pengolah Kata Sederhana
Sifat : Praktik
Sebaiknya formatting dilakukan setelah menyelesaikan mengetik seluruh naskah.
Dan nantinya, hasilnya diharapkan mirip dengan tampilan berikut : TUGAS FORMATTING TEKS MICROSOFT WORD 2003 KELAS 8 SEMESTER 1 TAHUN 2010/2011
TUGAS FORMATTING TEKS MICROSOFT WORD 2003 KELAS 8 SEMESTER 1 TAHUN 2010/2011
A. Ketik Naskah Berikut dalam format Microsoft Word
Game Psikotes
Guys.....maybe…u must try this game. Tapi kalian bener2 harus jujur, jangan dulu berani ngeliat jawabannya di situsku, ya... Kamu ikuti aja langkah2 perintahnya, jawab aja sepenuh hati, sepenuh jiwa…(hueekkss…) tapi mikirnya jangan pake lama..., spontan aja apa yang ada di hati km tapi bukan berarti asal2an, lohh..... dijamin bakal penasaran kalo liat hasilnya...... lumayan ajaib. Psikotest ini diambil dari email internet (katanya..) , diterjemahkan oleh orang tersebut dari bahasa asalne, Japanese. Jepang, Brow.. Trussss.. nyampe ke message di ef-es ku (http://friendster.com/muchlisriza) dari salah satu friends-kuw..
Okay, siapkan bolpen dan kertas.Waktu memilih nama, you harus memilih orang yang kamu kenal. Jangan terlalu banyak mikir, pokok-e, tulislah apa yang ada di kepala anda. INGAT !! Jawab secara berurutan, jangan ngacak! Jangan sampa….i permohonan kamu tidak terkabul, Bul !. Sebab katanya, kata si pembuat game ini, “Anda akan menemukan hasil yang sangat mengejutkan(katanya...) . Orang yang memikirkan (mengisi maksudnya) game ini, konon sesudah membaca mail ini, harapannya dapat terkabul (Cenah... katanya...). Pasti anda akan melihat hasilnya.!!!”
Kita Mulai ya....
Go!!
Pertama-tama tulis angka 1 sampai sebelas di kertas anda secara vertikal (atas ke bawah)
Tulis angka yang paling kamu senang (antara1- 11) disebelah angka No.1 dan 2
Tulis 2 nama orang (lawan jenis) yang kamu kenal, masing-masing di No.3 dan No.7
Tulis 3 nama orang yang kamu kenal di No.4, 5, dan 6. Disini kamu boleh menulis nama orang di keluarga, teman, kenalan. Siapapun OK. Cuma harus yang kamu kenal
Di no.8, 9, 10 dan 11 kamu tulis nama judul lagu ‘kebangsaan-mu’ yang berbeda-beda (yang kamu suka maksud-e..).
Terakhir, tulis kamu punya permohonan.(Kamu minta permohonan)
Finish….
Sekarang, kamu boleh melihat hasil jawabannya....
Tapi…Untuk lihat jawabannya, wayahna, mampir ke blogsiteku ya… ketik saja alamat ini di address bar Internet Eksplore / Mozilla Firefox / Opera - mu :
http://muchlis-riza.blogspot.com/2011/09/jawaban-psikotest.html
Lalu klik Go! atau Enter….
B. Atur seluruh Naskah dengan Format-format berikut : :
1. Pengaturan Halaman Kertas dengan fasilitas :……..
a. Jenis kertas harus Folio atau ukuran 8 x 13 inch dg pilihan …..
b. Posisi Kertas harus berdiri / vertical dg pilihan ……
c. Batas atas teks 2 cm, bawah 1,5 cm,kiri 2,5 cm dan kanan 1,5 Cm dari tepi kertas dengan pilihan …. Caranya….
2. Pembuatan Teks di bagian atas (Identitas kamu) dan bawah ( nama Tugas ) menggunakan fasilitas Header and Footer dengan cara ….
3. Mengatur Judul naskah
a. harus berada di tengah dg cara….
b. Warna huruf judul harus biru dg cara….
c. Ukuran huruf Judul harus diperbesar menjadi ukuran 26 dengan cara….
d. Judul harus digaris bawahi dengan cara ….
e. Huruf judul dijadikan bentuk outline dan ada bayangannya dg fasilitas….
4. Paraghraf Pertama
a. Memberi jarak antara judul dan baris pertama paragraph pertama dengan cara…
b. Baris pertama paraghraf pertama, posisinya agak masuk ke bagian dalam baris, diatur dengan fasilitas ….
c. Jenis huruf seluruh paraghraf pertama diubah menjadi jenis Verdana dengan cara ….
d. Ukuran huruf seluruh paraghraf pertama dijadikan ukuran 11 dengan cara …
e. Seluruh Teks kecuali baris pertama dalam paraghraf pertama dibuat menjadi rata kiri – kanan, dengan fasilitas ….. caranya…..
f. Tulisan di-ef-es ku dan (http://friendster.com/muchlisriza) diberi tanda kuning yang dinamakan fasilitas …. Dengan cara ….
5. Paraghraf Kedua :
a. Memberi jarak antara paraghraf pertama dengan paragraph kedua dengan cara…
b. Baris pertama paraghraf kedua, posisinya agak masuk ke bagian dalam baris, diatur dengan fasilitas ….
c. Jenis huruf seluruh paraghraf pertama diubah menjadi jenis Monotype Corsiva dengan cara ….
d. Ukuran huruf seluruh paraghraf pertama dijadikan ukuran 18 dengan cara…
e. Seluruh Teks kecuali baris pertama dalam paraghraf kedua dibuat menjadi rata kiri – kanan, dengan fasilitas ….. caranya…..
f. Sebuah gambar (Clip Art) disisipkan ditengah paraghraf dengan fasilitas …… caranya ….
g. Tulisan INGAT !! diberi tanda kuning dengan fasilitas …. Caranya….
6. Paraghraf Ketiga :
a. Memberi jarak antara paraghraf pertama dengan paragraph kedua dengan cara…
b. Seluruh baris pada paraghraf ketiga diatur lebih masuk ke dalam dengan jarak 1 (satu) cm dibandingkan paraghraf lainnya dari kiri maupun kanan batas area teks, dengan fasilitas …. Caranya ….
c. Jenis huruf seluruh paraghraf ketiga diubah menjadi jenis Monotype Corsiva dengan cara ….
d. Ukuran huruf seluruh paraghraf ketiga dijadikan ukuran 18 dengan cara…
e. Warna Huruf seluruh paraghraf ketiga diubah menjadi warna merah, dengan fasilitas …. Caranya ….
7. Paraghraf Keempat :
a. Memberi jarak antara paraghraf keempat dengan paragraph keempat dengan cara…
b. Jenis huruf seluruh paraghraf keempat diubah menjadi jenis Arialdengan cara ….
c. Ukuran huruf seluruh paraghraf keempat dijadikan ukuran 16 dengan cara…
d. Seluruh Teks dalam paraghraf keempat diubah warnanya menjadi warna biru dengan cara ….
e. Kata Go dan Finish harus ditebalkan, dengan fasilitas …. Caranya ….
f. Tulisan Go dan Finish diberi tanda kuning, dengan fasilitas …. Caranya ….
g. Baris-baris diantara kata Go dan Finish harus diberikan penomoran secara automatic sehingga muncul menjadi 6 (enam) baris dengan enam nomor berurutan, dengan fasilitas …. Caranya ….
h. Paraghraf keempat diberi background dengan menyisipkan sebuah gambar clip art yang diposisikan dibelakan teks dengan menggunakan fasilitas …. Caranya ….
8. Paraghraf Kelima :
a. Memberi jarak antara paraghraf keempat dengan paragraph keempat dengan cara…
b. Jenis huruf, ukuran huruf dan warna huruf pada paraghraf kelima kecuali baris keempat menggunakan standard huruf Times New Roman, Ukuran 12 dan warna Hitam. Tetapi untuk baris ke-empat (yang berisi alamat situs untuk melihat jawaban game yaitu tulisan : http://muchlis-riza.blogspot.com/2011/09/jawaban-psikotest.html harus diubah ukurannya menjadi 14 dengan cara ….
c. Tulisan : http://muchlis-riza.blogspot.com/2011/09/jawaban-psikotest.html harus diberi kotak dengan fasilitas …. Caranya …..
C. Simpan dengan Nama File : Kelasmu spasi namamu spasi Nama Tugas contoh : 8c Isma Formatting Teks
Selamat Belajar....
Standar Kompetensi 1: Menggunakan perangkat Lunak pengolah kata untuk menyajikan informasi
Kompetensi dasar ke 4 : Membuat Dokumen Pengolah Kata Sederhana
Sifat : Praktik
Sebaiknya formatting dilakukan setelah menyelesaikan mengetik seluruh naskah.
Dan nantinya, hasilnya diharapkan mirip dengan tampilan berikut :
A. Ketik Naskah Berikut dalam format Microsoft Word
Game Psikotes
Guys.....maybe…u must try this game. Tapi kalian bener2 harus jujur, jangan dulu berani ngeliat jawabannya di situsku, ya... Kamu ikuti aja langkah2 perintahnya, jawab aja sepenuh hati, sepenuh jiwa…(hueekkss…) tapi mikirnya jangan pake lama..., spontan aja apa yang ada di hati km tapi bukan berarti asal2an, lohh..... dijamin bakal penasaran kalo liat hasilnya...... lumayan ajaib. Psikotest ini diambil dari email internet (katanya..) , diterjemahkan oleh orang tersebut dari bahasa asalne, Japanese. Jepang, Brow.. Trussss.. nyampe ke message di ef-es ku (http://friendster.com/muchlisriza) dari salah satu friends-kuw..
Okay, siapkan bolpen dan kertas.Waktu memilih nama, you harus memilih orang yang kamu kenal. Jangan terlalu banyak mikir, pokok-e, tulislah apa yang ada di kepala anda. INGAT !! Jawab secara berurutan, jangan ngacak! Jangan sampa….i permohonan kamu tidak terkabul, Bul !. Sebab katanya, kata si pembuat game ini, “Anda akan menemukan hasil yang sangat mengejutkan(katanya...) . Orang yang memikirkan (mengisi maksudnya) game ini, konon sesudah membaca mail ini, harapannya dapat terkabul (Cenah... katanya...). Pasti anda akan melihat hasilnya.!!!”
Kita Mulai ya....
Go!!
Pertama-tama tulis angka 1 sampai sebelas di kertas anda secara vertikal (atas ke bawah)
Tulis angka yang paling kamu senang (antara1- 11) disebelah angka No.1 dan 2
Tulis 2 nama orang (lawan jenis) yang kamu kenal, masing-masing di No.3 dan No.7
Tulis 3 nama orang yang kamu kenal di No.4, 5, dan 6. Disini kamu boleh menulis nama orang di keluarga, teman, kenalan. Siapapun OK. Cuma harus yang kamu kenal
Di no.8, 9, 10 dan 11 kamu tulis nama judul lagu ‘kebangsaan-mu’ yang berbeda-beda (yang kamu suka maksud-e..).
Terakhir, tulis kamu punya permohonan.(Kamu minta permohonan)
Finish….
Sekarang, kamu boleh melihat hasil jawabannya....
Tapi…Untuk lihat jawabannya, wayahna, mampir ke blogsiteku ya… ketik saja alamat ini di address bar Internet Eksplore / Mozilla Firefox / Opera - mu :
http://muchlis-riza.blogspot.com/2011/09/jawaban-psikotest.html
Lalu klik Go! atau Enter….
B. Atur seluruh Naskah dengan Format-format berikut : :
1. Pengaturan Halaman Kertas dengan fasilitas :……..
a. Jenis kertas harus Folio atau ukuran 8 x 13 inch dg pilihan …..
b. Posisi Kertas harus berdiri / vertical dg pilihan ……
c. Batas atas teks 2 cm, bawah 1,5 cm,kiri 2,5 cm dan kanan 1,5 Cm dari tepi kertas dengan pilihan …. Caranya….
2. Pembuatan Teks di bagian atas (Identitas kamu) dan bawah ( nama Tugas ) menggunakan fasilitas Header and Footer dengan cara ….
3. Mengatur Judul naskah
a. harus berada di tengah dg cara….
b. Warna huruf judul harus biru dg cara….
c. Ukuran huruf Judul harus diperbesar menjadi ukuran 26 dengan cara….
d. Judul harus digaris bawahi dengan cara ….
e. Huruf judul dijadikan bentuk outline dan ada bayangannya dg fasilitas….
4. Paraghraf Pertama
a. Memberi jarak antara judul dan baris pertama paragraph pertama dengan cara…
b. Baris pertama paraghraf pertama, posisinya agak masuk ke bagian dalam baris, diatur dengan fasilitas ….
c. Jenis huruf seluruh paraghraf pertama diubah menjadi jenis Verdana dengan cara ….
d. Ukuran huruf seluruh paraghraf pertama dijadikan ukuran 11 dengan cara …
e. Seluruh Teks kecuali baris pertama dalam paraghraf pertama dibuat menjadi rata kiri – kanan, dengan fasilitas ….. caranya…..
f. Tulisan di-ef-es ku dan (http://friendster.com/muchlisriza) diberi tanda kuning yang dinamakan fasilitas …. Dengan cara ….
5. Paraghraf Kedua :
a. Memberi jarak antara paraghraf pertama dengan paragraph kedua dengan cara…
b. Baris pertama paraghraf kedua, posisinya agak masuk ke bagian dalam baris, diatur dengan fasilitas ….
c. Jenis huruf seluruh paraghraf pertama diubah menjadi jenis Monotype Corsiva dengan cara ….
d. Ukuran huruf seluruh paraghraf pertama dijadikan ukuran 18 dengan cara…
e. Seluruh Teks kecuali baris pertama dalam paraghraf kedua dibuat menjadi rata kiri – kanan, dengan fasilitas ….. caranya…..
f. Sebuah gambar (Clip Art) disisipkan ditengah paraghraf dengan fasilitas …… caranya ….
g. Tulisan INGAT !! diberi tanda kuning dengan fasilitas …. Caranya….
6. Paraghraf Ketiga :
a. Memberi jarak antara paraghraf pertama dengan paragraph kedua dengan cara…
b. Seluruh baris pada paraghraf ketiga diatur lebih masuk ke dalam dengan jarak 1 (satu) cm dibandingkan paraghraf lainnya dari kiri maupun kanan batas area teks, dengan fasilitas …. Caranya ….
c. Jenis huruf seluruh paraghraf ketiga diubah menjadi jenis Monotype Corsiva dengan cara ….
d. Ukuran huruf seluruh paraghraf ketiga dijadikan ukuran 18 dengan cara…
e. Warna Huruf seluruh paraghraf ketiga diubah menjadi warna merah, dengan fasilitas …. Caranya ….
7. Paraghraf Keempat :
a. Memberi jarak antara paraghraf keempat dengan paragraph keempat dengan cara…
b. Jenis huruf seluruh paraghraf keempat diubah menjadi jenis Arialdengan cara ….
c. Ukuran huruf seluruh paraghraf keempat dijadikan ukuran 16 dengan cara…
d. Seluruh Teks dalam paraghraf keempat diubah warnanya menjadi warna biru dengan cara ….
e. Kata Go dan Finish harus ditebalkan, dengan fasilitas …. Caranya ….
f. Tulisan Go dan Finish diberi tanda kuning, dengan fasilitas …. Caranya ….
g. Baris-baris diantara kata Go dan Finish harus diberikan penomoran secara automatic sehingga muncul menjadi 6 (enam) baris dengan enam nomor berurutan, dengan fasilitas …. Caranya ….
h. Paraghraf keempat diberi background dengan menyisipkan sebuah gambar clip art yang diposisikan dibelakan teks dengan menggunakan fasilitas …. Caranya ….
8. Paraghraf Kelima :
a. Memberi jarak antara paraghraf keempat dengan paragraph keempat dengan cara…
b. Jenis huruf, ukuran huruf dan warna huruf pada paraghraf kelima kecuali baris keempat menggunakan standard huruf Times New Roman, Ukuran 12 dan warna Hitam. Tetapi untuk baris ke-empat (yang berisi alamat situs untuk melihat jawaban game yaitu tulisan : http://muchlis-riza.blogspot.com/2011/09/jawaban-psikotest.html harus diubah ukurannya menjadi 14 dengan cara ….
c. Tulisan : http://muchlis-riza.blogspot.com/2011/09/jawaban-psikotest.html harus diberi kotak dengan fasilitas …. Caranya …..
C. Simpan dengan Nama File : Kelasmu spasi namamu spasi Nama Tugas contoh : 8c Isma Formatting Teks
Selamat Belajar....
Sabtu, 10 September 2011
RANGKUMAN MATERI TIK KELAS 9 (UNTUK SISWA KELAS 9)
INTERNET & INTRANET
Internet berasal dari bahasa latin “inter” arti antara, dan “net” arti jaring, jadi secara bahasa internet adalah jaringan antara atau penghubung
Secara istilah internet : jaaringan computer yang luas dan besar yang mendunia dan menghubungkan pengguna computer dari suatu negara dengan negara lain di seluruh dunia, dimana didalamnya terdapat sumber daya informasi
Sejarah lahirnya internet
1. Tahun 1969 Departemen Pertahanan Amerika “US Defence Advance Research Projects Agency (DARPA) mengadakan riset tentang bagaimana cara emnghubungkan sejumlah computer sehingga membentuk jaringan organic, program riset ini dinamai ARPANET
2. Empat tempat yang pertama kali terhubung jaringan ARPANET :
a. University of Utah
b. University California of Los Angles (UCLA)
c. University California of Santa Barbara (UCSB)
d. Stanford University
Intranet : sebuah jaringan computer local yang berbasis TCP/IP yang biasa digunakan pada perusahaan atau kantor
Fasilitas / layanan yang tersedia di internet :
1. www (World Wide Web)
2. E-mail (Electronic Mail)
3. IRC (Internet Relay Chat)
4. Telnet
5. Mailling List
6. Newsgroup
7. Gopher
8. FTP (File Transfer Protocol)
9. HTTP (Hyper Text Trasfer Protocol)
Situs web (sering pula disingkat menjadi situs saja; web site, site) adalah sebutan bagi sekelompok halaman web (web page), yang umumnya merupakan bagian dari suatu nama domain (domain name) atau subdomain di World Wide Web (WWW) di Internet
Unsur Website
1. Domain Name
2. Hosting
3. Scripts
4. Design Web
5. Publication
Domain Name : alamat permanen situs di internet yang digunakan untuk mengidentifikasi sebuah situs
Istilah lain Domain Name : URL (Uniform Resource Locator)
Macam Domain Name
1. Generic Domains : domain name yang berakhiran com, net, org, edu, mil, atau gov (top level domain) yang tidak berafiliasi berdasarkan negara
Contoh :
.com : perusahaan komersial
.edu : badan pendidikan (universitas, institute)
.gov : lembaga pemerintah non militer
.mil : militer
.net : jaringan
.org : organisasi
.int : organisasi internasional
.ac : badan pendidikan (universitas)
2. Country Spesific Domains : domain yang berkaitan dengan dua huruf ekstensi (second level domain)
.id (Indonesia), .au (Australia) .jp (Jepang), .in (India), .uk (Inggris), .it (Italia), dsb…
Jika digabung :
.co.id : badan usaha di Indonesia
.ac.id : lembaga pendidikan di Indonesia
.go.id : lembaga pemerintahan Republik Indonesia
.or.id : lembaga / organisasi di Indonesia
.sch.id : lembaga pendidikan (SD, SMP, SMA) di Indonesia
JARINGAN INTERNET & AKSES INTERNET
Jaringan computer : himpunan sejumlah computer otonom yang saling terhubung satu sama lain
Manfaat jaringan computer :
1. Manajemen sumber daya lebih efisien
2. Mempertahankan informasi tetap andal dan up to date
3. Mempercepat proses berbagi data
4. Komunikasi lebih efisien
5. Pelayanan klien lebih efektif
Jenis jaringan computer
1. LAN / Local Area Network : jaringan milik pribadi di dalam sebuah gedung atau kampus yang berukuran sampai beberapa kilometer
2. MAN / Metropolitan Area Network : versi LAN yang berukuran lebih besar dan menggunakan teknologi yang sama dengan LAN, mencakup kantor-kantor perusahaan yang letaknya berdekatan atau berada di sbuah kota
3. WAN / Wide Area Network : jaringan yang jangkauannya mencakup daerah geografis yang luas, mencakup sebuah negara bahkan benua
4. Internet : kumpulan jaringan yang saling terkoneksi satu sama lain, yang menggunakan perangkat keras dan perangkat lunak yang berbeda-beda
Backbone : jaringan koneksi antar computer yang menjangkau dunia yang menyediakan layanan penuh untuk Internet Service Provider (ISP)
Bandwidth : jumlah data yang dapat ditransfer melalui jaringan dalam jangka waktu tertentu, yang menggunakan satuan Mbps (Mega byte per second)
Faktor yang mempengaruhi kecepatan akses internet :
1. Kecepatan computer pelanggan
2. Kepadatan lalu lintas internet sepanjang rute yang dilalui
3. Besar bandwidth yang disewa ISP ke Backbone Internet
4. Jumlah pengguna yang mengakses server secara bersamaan
5. Kemampuan dan kecepatan server dimana pelanggan meminta/mengakses
PERANGKAT KERAS JARINGAN KOMPUTER
Perangkat keras jaringan computer
1. Server
2. Clinet
3. Network Interface Card (NIC) / kartu jaringan / LAN Card
4. Switch Hub / konsentrator
5. Network Cable /kabel jaringan
6. Connector
7. PCMCIA Network Interface Card
8. Modem
9. Repeater
10. Bridge
11. Router
12. Crimping Tools
Server : computer yang bertugas sebagai eplayan bagi computer atau perengkat yang terhubung pada sebuah jaringan, bertugas untuk membagi koneksi ke semua perangkat yang terhubung dalam jaringan
Clinet : computer yang menerima pelayanan dari server, yang dapat melakukan pengolahan data yang diambil dari server
Network Interface Card (NIC) : perangkat yang berfungsi menghubungkan PC dengan jaringan, yang dipasang pada motherboard server maupun client
Switch Hub : perangkat yang berfungsi menghubungkan computer dengan jaringan, yang berfungsi mengubah sinyal data dan menguatkan sinyal dari LAN Card
Network Cable : media transmisi yang mengubungkan computer dengan jaringan, yang memancarkan gelombang elektromagnetik
Connector : perangkat yang digunakan untuk menghubungkan kabel jaringan dengan komputer
PCMCIA Network Interface Card : perangkat yang digunakan untuk menghubungkan computer dengan jaringan tanpa menggunakan kabel (wireless)
Modem / modulator de modulator : peralatan yang mengubah data dalam bentuk digital ke analog, dan sebaliknya
Repeater : perangkat yang berfungsi memperkuat sinyal pada jaringan
Bridge : perangkat yang digunakan untuk menghubungkan sebuah jaringan (LAN) dengan jaringan lain
Router : perangkat yang berfungsi untuk mengatur lalu lintas aliran data dari satu jaringan ke jaringan yang lain
Crimping Tools : peralatan yang berguna untuk memotong, merapikan dan mengunci kabel UTP dalam melakukan instalasi kabel jaringan
Jenis Network Cable
1. Coaxial
2. Unshielded Twisted Pair (UTP)
3. Shielded Twisted Pair (STP)
4. Serat Optik (Fiber Optic)
Jenis Connector
1. RJ 11, RJ 45 (UTP & STP)
2. BNC, MMCX, SMA, F, N, X, (Coaxial)
3. ST, SC, FC, LC ,SMA, MU, MTRJ, DIN (Fiber Optic)
AKSES INTERNET
Jenis koneksi internet
1. Dial up
2. ADSL (Asymmetric Digital Subcriber Line)
3. Broadband
4. Mobile access (handphone)
5. Wi-Fi / hotspot
6. VSAT (Very Small Aperture Terminal)
Pertimbangan memilih ISP
1. Biaya langganan
2. Biaya pemasangan
3. Jarak ISP
4. Ruang atau space untuk membuat web
5. Perlindungan terhadap virus atau spam
6. Lamanya kontrak
7. Bantuan teknis
AKSES INTERNET
Web browser : perangkat lunak aplikasi yang digunakan untuk mengakses dan menjelajah di internet
Jenis Browser
Berbasis Grafis
* Mozilla
* Mozilla Firefox
* CometBird
* Epiphany
* Camino
* K-Meleon
* Kazehakase
* Beonex Communicator
* Browser Web IBM untuk OS/2
* Aphrodite
* Salamander
* Skipstone
* BackArrow
Berbasis Internet Explorer
* Internet Explorer
* Chakra Browser
* Avant Browser
* Crazy Browser
* iRider
* MSN Explorer
* Maxthon
* NeoPlanet
* NetCaptor
* Tablane Browser
Berbasis GRML
* Pioneer Report MDI
* Tree MDI
* Bar Graph MDI
Berbasis KHTML
* Konqueror
* Safari
* ABrowse
* OmniWeb
* SkyKruzer
* Shiira
Browser lainnya
* Opera
* Google Chrome
* Comodo Dragon
* Enigma browser
* Oregano
* Amaya
* iCab
* NetPositive
* OmniWeb
* Dillo
* IBrowse
* AWeb
* Voyager
* Espial Escape
* HotJava
* Arachne
* Off By One
* Emacs/W3
* Grail
* My Kids
* Advanced
* Fast Browser Pro
* GoSuRF
* XANA Web Browser
* FastStone
* Freeware Browser
* 32bit
* Cygsoft LDAP
* Ideal
* The Nubonyx
* Dimension
* Flock
* ballot screen
Berbasis Handphone
* Doris Browser (untuk nokia 7650)
* Opera Mini
* OpenWave
* UC WEB
* Tea Shark
Berbasis teks
* Lynx
* Links
* ELinks
* w3m
* Netrik
Browser lama yang tidak lagi dikembangkan
* WorldWideWeb
* Mosaic
* AMosaic
* Netscape Navigator
* Arena
* Cello
* CyberDog
* IBM Web Explorer
* MidasWWW
* Viola
* WebRouser
* MacWeb
Tampilan Internet Explorer
1. Title bar
2. Menu bar
3. Standard button
4. Address bar
5. Halaman website
6. Status bar
Menu bar berjumlah 6 : file, edit, view, favorites, tools, help
Ciri-ciri link pada website
1. Berupa gambar atau teks
2. Berupa teks bergaris bawah dan berwarna
3. Jika pointer mouse diarahkan ke suatu link, maka akan berubah menjadi telunjuk tangan
4. Link yang sudah dikunjungi akan berubah warna
Tips efisien menjelajah internet
1. Hindari jam-jam sibuk
2. Hentikan proses download halaman web yang lama
3. Non aktifkan animasi dan multimedia
4. Tutup jendela yang tidak perlu
5. Persiapakan alamat situs yang akan dibuka
6. Gunakan fasilitas mesin pencari
E-MAIL
E-mail (electronic mail) : surat yang berbentuk elektronik yang memungkinkan pengguna internet untuk berkirim pesan melalui alamat elektronik di internet
Jenis e-mail
1. POP Mail : e-mail yang hanya bisa diterima melalui ISP
2. E-mail forwarding : layanan e-mail yang meneruskan e-mail yang diterima ke alamat e-mail lain
3. Web based E-mail : e-mail yang ditawarkan garis oleh website penyedia jasa layanan e-mail
Cara menulis dan mengirim e-mail
1. Login ke e-mail account
2. Klik tombol New (YahooMail)
3. Masukkan alamat e-mail penerima, subject e-mail yang akan dikirim
4. Ketikan isi e-mail
5. Setelah selasai klik tombol Send
Membuka e-mail
1. Tampilkan halaman login YahooMail
2. Masukkan user ID dan password, klik Sign In
3. Tunggu beberapa saat sampai muncul homepage yahoo.com
4. Klik Inbox atau Check Mail
5. Klik subject e-mail untuk membaca
6. Klik Inbox untuk kembali ke daftar e-mail yang masuk
Membalas e-mail
1. Cara sama dengan membuka e-mail
2. Setelah membaca, klik tombol Replay
3. Masukkan alamat e-mail penerima, subject e-mail yang akan dikirim
4. Ketikan isi e-mail
5. Setelah selasai klik tombol Send
Mengirim file / melampirkan file melalui e-mail
1. Login ke e-mail account
2. Klik tombol New (YahooMail)
3. Masukkan alamat e-mail penerima, subject e-mail yang akan dikirim
4. Ketikan isi e-mail
5. Klik tombol Attach untuk menambahkan file, pilih file dengan browse letak file disimpan, klik Open
6. Tunggu beberapa saat sampai file berhasil di lampirkan
7. Setelah selasai klik tombol Send
(sn)
(sn)
Langganan:
Postingan (Atom)